La boîte mail, cet outil devenu un indispensable…
Selon de récentes statistiques, en 2018 les mails, c’est environ 3.8 milliards d’utilisateurs dans le monde (soit la moitié de la population) et 281 milliards de mails envoyés (énorme non?).
Toujours selon de récentes statistiques, un Français reçoit en moyenne environ 39 mails par jour. Je te laisse faire le calcul pour en retrouver le nombre par an … Une quantité assez considérable ! Entre publicités, mails personnels et mails professionnels, etc.
Il existe principalement 2 types de personnes …
Que ce soit au niveau professionnel ou personnel, les mails font partie de notre quotidien et leur gestion peut + ou – s’avérée être une vraie corvée.
Tout va dépendre de l’équipe à laquelle tu appartiens et j’en ai identifié deux :
- Ceux qui traitent tous leurs mails assez régulièrement. Leur messagerie est rarement pleine de mails non lus.
- Ceux qui traitent uniquement les mails qui les intéressent et laissent en non lus tout le reste. Ce qui donne souvent une boîte de messagerie avec 21445524 notifications.
Alors, quelle description se rapproche le plus de la manière dont tu gères tes mails ?
Pour ma part, au moment où je t’écris je suis en pleine transition d’un clan à un autre. Voilà un bon moment que j’avais perdu un peu le contrôle de ma boîte mail (merci aux 10 000 news letters auxquelles je suis abonnée haha). Je traitais mes mails importants et je laissais les e-mails qui ne demandaient pas forcément de réponse en non lus dans la boîte de réception.
Bref, j’en avais vraiment assez de voir ce nombre à 4 chiffres affiché sur l’émoticône de mon application de gestion de mail. J’ai donc décidé d’y remédier en allant plus loin qu’un simple tri : j’ai choisi de mettre toutes les chances de mon côté pour ne plus me retrouver dans cette situation !
En tout cas je peux déjà te dire une chose : peu importe dans quelle team tu te situes, cet article te sera très certainement utile et te fera gagner un temps précieux.
2 astuces très simples …
Je partage avec toi ici, 2 astuces très simples que j’ai pu appliquer pour passer d’une boîte de réception pleine à craquer à une boite de messagerie rangée (organisée) et en partie automatisée.
ASTUCE 1 : Créer des libellés
Gmail permet de classer tes mails dans des dossiers que tu auras toi même créés. Ses dossiers d’archivage s’appellent des libellés.
Comment créer un libellé et un sous-libellé?
Le but en réalisant cette étape sera de pouvoir classer tes mails dans des catégories qui te conviennent. Le but est de pouvoir dans un premier temps t’y retrouver plus facilement.
Pour créer tes libellés il te suffit d’aller en bas de ton menu de gauche sur l’option « Créer un libellé ». Tu pourras à ce moment écrire l’intitulé de ton libellé.
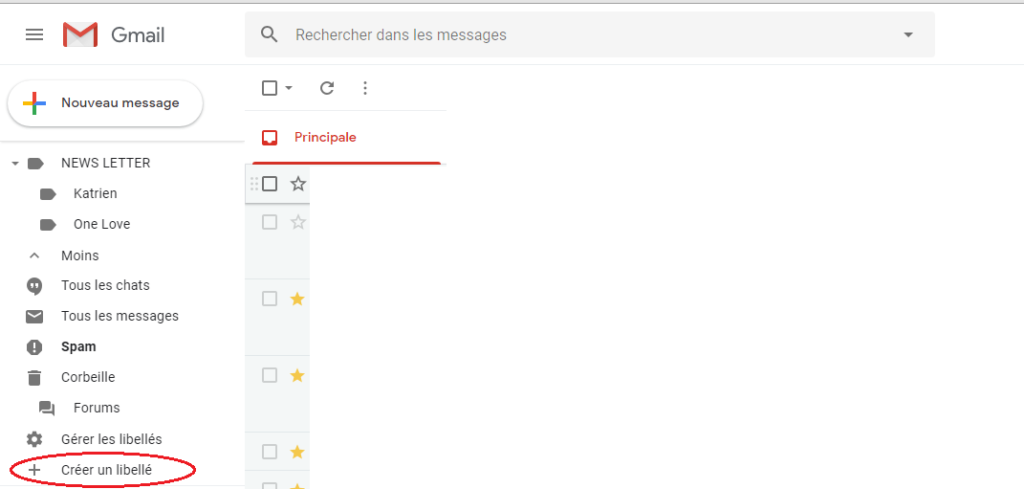
Voici des exemples de libellés que tu peux créer : ADMINISTRATIF, FACTURES, NEWSLETTER, PERSO, PRO, VOYAGES, EGLISE, FACTURES, etc.
Toutefois, attention à ne pas avoir trop de libellés. Faites au plus simple et au plus pratiques.
Le mieux est l’ennemi du bien
Voltaire
D’autant plus qu’a ces libellés tu peux ajouter des sous libellés (= des sous-dossiers). Cette option va t’aider à affiner ton classement.
Par exemple, tu pourras imbriquer le nom des newsletter sous le libellé « NEWSLETTER » afin de pouvoir les ranger par type.

Une fois tes libellés et sous libellés créés , tu pourras classer et archiver les mails par thème. Tout tes libellés (thèmes) apparaissent dans ton menu sur la colonne de gauche.
Voici ce que cela donne de mon côté. Tu peux même ajouté un code couleur via les options des libellés :
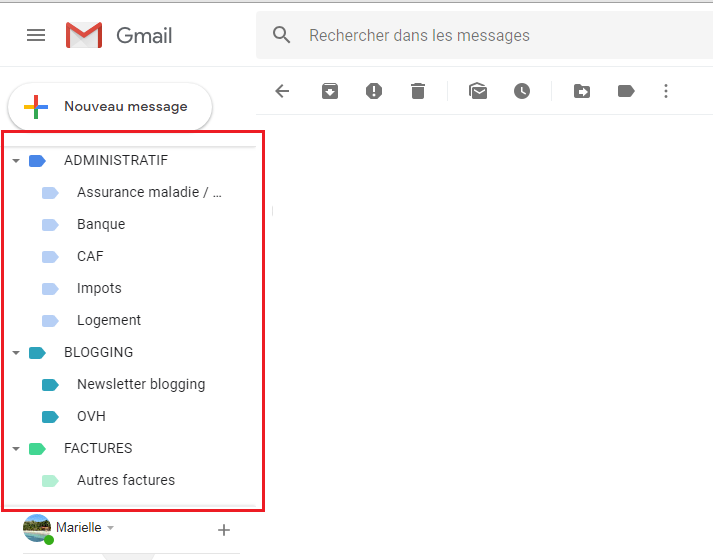
Astuce bonus : Tes libellés sont d’office classés par ordre alphabétique mais peut-être que ça t’arrangerait d’avoir en 1ère position un autre dossier que celui qui commence par un A ? Rajoute un chiffre devant le nom de ton libellé (exemple : 0 VOYAGES va se positionner avant ADMINISTRATIF car les chiffres sont avant les lettres) – De rien 😉
Comment classer tes mails dans les libellés ?
Pour classer ton mail dans le libellé que tu veux, tu peux : le sélectionner et maintenir sa sélection tout en glissant vers le libellé en question.
Ou alors comme dans la capture ci-dessous, tu clique sur l’icône représentant les libellés (une étiquette) et sélectionne le dossier concerné dans la liste.
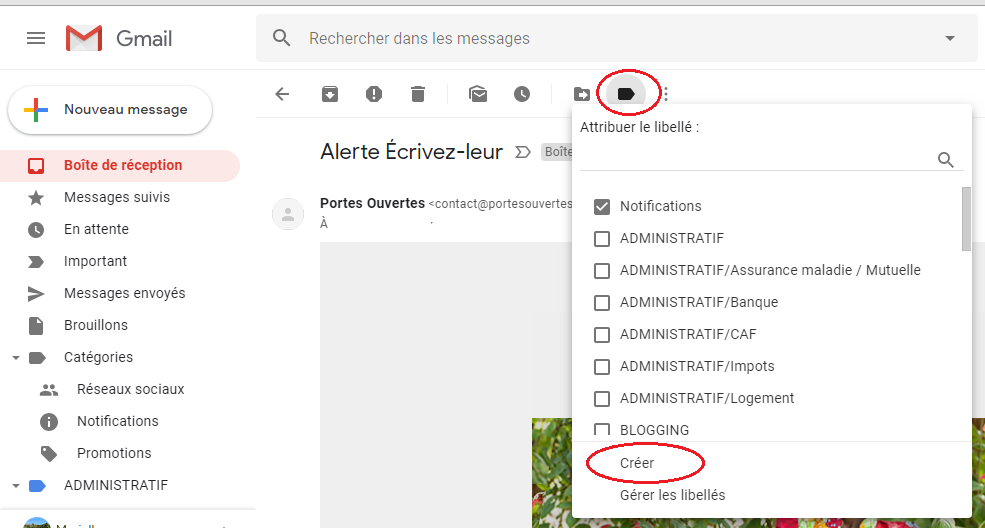
Tu remarqueras qu’en cliquant sur l’icône en forme étiquette tu as également la possibilité de créer un nouveau libellé. Très pratique dans le cas où aucun des libellés que tu as créé ne correspond au mail que tu veux classer.
Voilà, avec cette étape déjà, tu passes d’une boite de réception lambda à une boite de réception classée, c’est déjà top non ?
Mais, ce qui va t’aider à maintenir cette organisation dans le temps et à gagner réellement du temps c’est l’astuce qui suit ….
ASTUCE 2 : Automatiser le classement et le traitement d’une partie des e-mails reçus
Sais-tu que Gmail possède une fonctionnalité te permettant de classer automatiquement tes mails entrants ?
Avec cette fonctionnalité, la messagerie classe directement ton mail dans le libellé que tu veux sans aucune manipulation de ta part.
Et tu sais quoi ? Cette option fait un truc plus intéressant encore : tu peux définir que certains mails soient directement en mode « lu » dès leur réception.
Comment filtrer ses mails ?
Pour ça c’est simple, il suffit quand tu consultes un mail ou un type de mail que tu souhaites filtrer, de cliquer sur l’icône des « trois petits points ». Dans ce menu se trouve la fonction clef que je n’avais jamais pensé à utiliser « Filtrer les messages similaires »
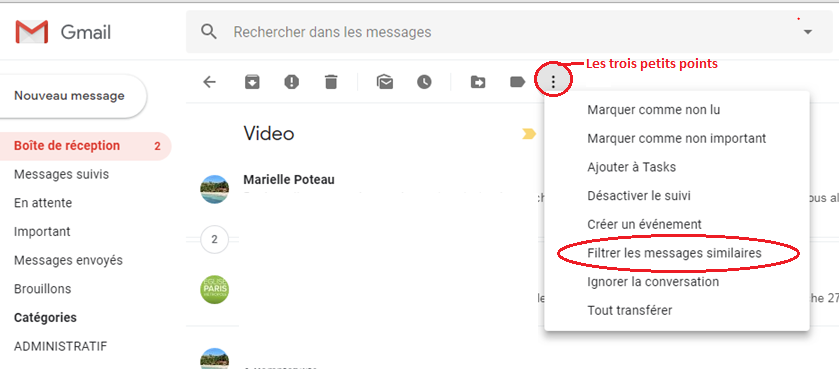
La fenêtre ci-dessous s’ouvre :
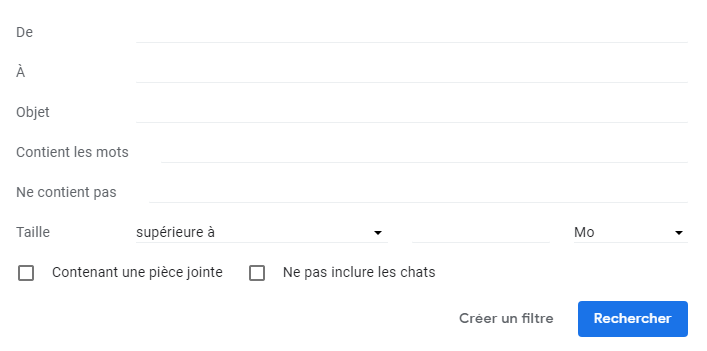
Dans cette fenêtre tu saisies les informations du type de mail que tu souhaites filtrer.
Exemple 1 : si tu souhaites filtrer les mails de ta banque dans la rubrique « De » tu saisiras l’adresse mail de ta banque.
Exemple 2 : si tu souhaites filtrer les mails qui contiennent le mot « Facture », dans la rubrique « Contient les mots » tu mettras le mot « facture ».
Et ainsi de suite …
Moi je te conseil surtout de filtrer par adresse e-mail comme dans l’exemple 1. Ça t’évitera de passer à coté de certains mails importants juste parce que tu aurais appliquer un filtre par mots clef par exemple.
Comment choisir ses options de filtre ?
Maintenant, voici la farandole d’options super intéressantes que propose ce menu « Filtrer les messages similaire » :
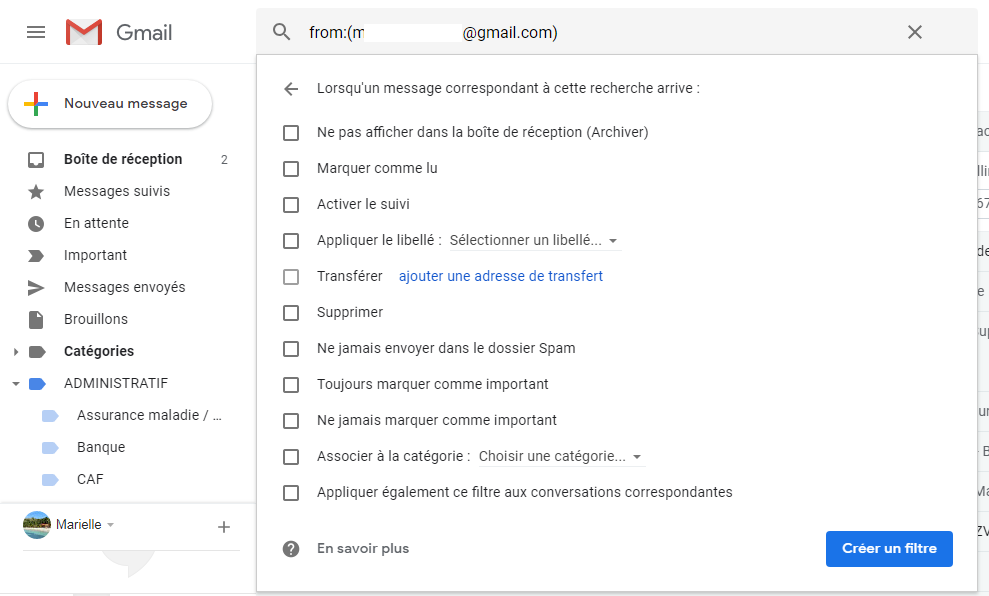
Ici, tu vas paramétrer ton filtre en sélectionnant les actions que tu souhaites que ta messagerie réalise automatiquement lorsque tu reçois un mail qui correspond à ce que tu as défini juste avant.
Voici un zoom sur les paramètres les plus utiles (bien qu’ils le sont tous) :
- « Ne pas afficher dans la boîte de réception (Archiver) », pour que ton mail soit directement archivé dans un dossier et qu’il n’apparaisse pas dans ta boite de réception. Cette fonctionnalité est superbe quand elle est combinée avec celle qui va suivre.
- « Appliquer le libellé », permet d’attribuer un libellé (un dossier) automatique. Si tu as également choisi l’option « Ne pas afficher dans la boîte de réception », le type de mail que tu auras défini sera automatiquement classé dans ce dossier dès sa réception.
- « Marquer comme lu », le mail arrive dans ta boîte de réception directement en mode « Lu ». Pratique pour des mails que tu reçois régulièrement mais qui ne requière ni réponse et ni action, juste une conservation.
- « Toujours marquer comme important« , pour que le type de mail que tu as choisi de filtrer soit directement étiqueté comme étant un mail important.
- « Appliquer également se filtre aux conversations correspondantes », permets d’appliquer le filtre que tu viens de définir à l’ensemble des mails qui sont concernés actuellement dans ta boîte de réception (très pratique lors d’un grand tri comme j’ai pu faire récemment avec l’option « supprimer »)
La source :
Je ne sais pas pour toi mais pour moi ce fut une découverte. Merci à cette vidéo sur laquelle je suis tombée youtube :
https://www.youtube.com/watch?v=aWEwMit0KW8&t=335s
Bon cette fonctionnalité existe depuis 2011 alors rien de très nouveau et révolutionnaire. Mais il fallait trop que je partage cette astuce avec vous car depuis que j’ai mis des filtres en place, la gestion de mes mails s’avère être plus facile. J’ai dans ma boîte de réception, uniquement les mails importants qui nécessitent que je les traite dès que possible.
A toi de jouer …
Si tu corresponds au deuxième type de personne que j’ai décrit au début de cet article. Si ta boîte de réception est pleine à craquer actuellement. Je te lance un défi: « boîte de réception: objectif 0 » !
Alors, programme toi un temps dès que possible pour trier et automatiser le classement d’une bonne partie de tes mails (factures, newsletter, etc.)
Ensuite, effectue une photo des chiffres de ta messagerie avant et après. Partage-la avec moi sur instagram (@etisonavancait) #boitedereceptionzero ou par mail. Je serais ravie de voir que tu y sois parvenue !

Retour de ping : [Podcast] #07 - T'organiser ? Mais pour quoi faire ? 4 GROS bénéfices - Et si on avançait ?
C’est ma plus grande hantise surtout lorsque je reprends le boulot après le week-end. Je suis de ceux qui lisent seulement les mails intéressants et je ne te raconte pas le nombre de notifications. Je vais essayer les libellés.
Contente que ces conseils puissent t’aider, je pense que ça va te permettre d’épurer ta boite mail. Il faudra te poser un peu de temps mais tu en gagneras pour plus tard et du coup ce sera moins un calvaire.
Merci pour cet article, au top!
Mais de rien ! Tant mieux si cela a pu vous aider 🙂
J’ai créé des libellés pour les mails des personnes qui m’en envoient souvent dans ma boite de réception. Je réponds à ces personnes depuis ma boite de réception mais lorsque je transfère le message avec ma réponse dans le libellé, cela reste visible dans messages envoyés et tous les messages…Ce que je souhaiterais éviter, car du coup cela se retrouve à 3 endroits!!!
Une astuce sans doute mais je ne la connais pas !!!Pas plus que pour archiver d’ailleurs…
Merci d’avance
Hello,
Je n’ai jamais été confrontée à ce problème et je t’avoue ne pas forcément savoir comment le régler.
Tu as déjà posté ta question dans des forums adaptés ? 🙂
OK pour classer les mails reçus ! ASTUCE pour classer les mails envoyés et les classés dans le même dossier : S MAIL IMPORTANT IL SUFFIT DE VOUS L’ENVOYE donc vous l’aurez en réception et pourrez le classer.
Merci pour l’astuce Alain
Bonjour,
Je cherche aussi à classer mes mails ENVOYES mais aussi à ne pas les conserver dans mes mails envoyés (je veux seulement les classer dans un dossier que j’ai créé et ainsi éviter que la liste des mails envoyés s’allonge).
Hélas, je crois bien que Gmail ne prévoit pas cette possibilité : aucune possibilité de classer les mails ENVOYES… dont la liste s’allonge
Dans l’astuce proposé par Alain le 5 octobre ci-dessus, le problème c’est qu’après s’être envoyé son propre mails pour l’avoir à la fois dans les ENVOYES et dans les RECUS, si on supprime le mail ENVOYE alors on supprime automatiquement aussi le mail RECU (que celui ci soit dans la boîte de réception ou déjà classé).
Bref, Gmail améliore peut-être ses outils mais c’est aux utilisateurs de s’adapter à Google (autre exemple : quand PICASA est devenu google photos, la possibilité de mettre des textes sur les photos a disparu). C’est parfois bien dommage que quand quelque chose fonctionne correctement, certains cherchent à »l’améliorer ».
Comment retrouver des emails (gmail) recus et classes ? Ils disparaissent et je veux les retrouver !
Merci ! verojando@gmail.com-Belgium-
01/06/2022, 19:34 pm
Vous les retrouvez normalement dans le dossier classé.
Bonjour je crée bien mes libellés, je déplace mes mails que je veux garder et pourquoi je ne les retrouves pas dans les dossiers. Merci
Si toutes les manipulations sont faites correctement cela ne devrait pas arriver et je ne peux malheureusement pas vous aider avec cette simple information. Excusez-moi.
Bonjour,
Dans le dossier » éléments envoyés », des titres de message ainsi que la date apparaissent parfois durant environ 1 heure en gras, puis reviennent en normal sans raison apparente.
Nota : j’utilise MailTrack, et ce ne serait pas lié à une ouverture du message
Merci de votre réponse
Je n’ai pas du tout ça de mon côté alors, je pense que c’est peut-être effectivement lié à MailTrack.
je voudrais retrouver boite de réception….les mails envoyés…..les mails reçus….les mails archives….
Pourquoi, cette nuit, tout a disparu ?
ou sont les mails reçus..lss mails envoyés..les mails archives…,,
En une nuit, tout disparait….
Bonjour, j’ignore du tout pourquoi vos mails ont disparu, mais j’espère que depuis vous les avez retrouvés.
Parce que j’ai vite été agacée de ne pas pouvoir classer physiquement les mails « envoyés », voici LA Solution (je ne l’ai encore pas vue proposée par quelqu’un d’autre).
1) Créer le compte mail@gmail.com dans le client THUNDERBIRD
2) envoyer le mail depuis GMAIL
3) ouvrir thunderbird et déplacer les mails du dossier « envoyés » vers les dossiers voulus.
J’espère avoir facilité la vie à certains
vinou_19 (sylvie)